

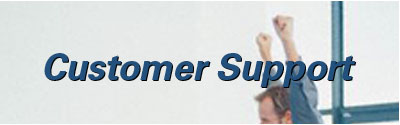
Ready for a website?
Customer Support » Clearing Cache
At times during the design process when you are viewing your site in development you may be asked to clear your cache. This refers to the folder of website pieces such as images that your browser keeps to help you load sites faster on repeat visits.
The cache stores a wide variety of website related elements including, but not limited to, cookies (small files websites may use to carry information you enter between pages of its site such as a login), images, videos, applets (small programs sometimes run on sites, often to display interactive content like a game), stylesheets (pages of code that dictate the look of some sites), saved and offline webpages, flash movies, and more.
Because your browser will first generally access images its cache, you may not see a new image right away. Instead your browser will display the somewhat older, cached version. We would ask you to clear the cache to see the new version.
Doing this may also affect your past websites selection in your browser address bar, saved searches, and saved passwords so once you clear the cache you will notice that, when you begin to type a website address in the address bar or keywords into the search box of your browser, you will not receive any (or as many) choices appearing in a dropdown as you type. These options will restore as you re-visit sites. You will also have to re-enter passwords that the browser had saved for you.
The way in which you clear your cache depends on the browser you use. The terminology may change from version to version, but it should be similar. When in doubt, click around until you find something referring to cache, cookies, temporary internet files, or private data.
For most versions of Internet Explorer you will select Tools from the top menu then select Internet Options in the dropdown and click the Delete, Delete Files, or Clear button found under the Browsing History section of the General tab. In the box that pops up, make sure Temporary Internet Files and Cookies are selected then click Delete.
Some versions, like IE 7, do not display the tool bar in the top menu area by default. To enable it right click on any clear area in the top tool bar that is not a white text box and select Menu Bar from the dropdown that appears.
For Firefox, select Tools from the top menu then select Clear Private Data in the dropdown that comes up.
For Safari on Mac, select Safari from the top menu then select the Empty Cache from the dropdown that appears. For Safari on Windows, select Edit then select Empty Cache from the dropdown, then click Empty.
For Chrome, select the Wrench icon on the top right then select Clear Browsing Data in the dropdown that comes up.
There are of course other browsers than those mentioned, but we've covered those most common at this time. When you are done clearing your cache, close your browser window and reopen it. You should now be able to see the new element.
When a site goes live sometimes the old version still appears for a time. This is because the older version is still stored in the cache of either your computer (DNS) or your Internet Service Provider (ISP). The local computer cache can be reset, but should not be done so without full understanding of the process and implications of doing so. We can direct you through this process if you like, but fortunately, both this and the ISP types of caches clear themselves on a regular basis (though the intervals at which they do so will vary) so all you really need to do is wait.
First, try a reboot of the machine in question. Afterwards, if the site still doesn't load as you think it should and you are running Windows XP, you can try opening your start menu, clicking run, then typing ipconfig /flushdns into the box that appears. Click Ok and try to load the site again.
You can also try right-clicking on your My Computer icon then clicking Manage in the menu that pops up. Once there, expand Services and Applications, then click the Services title that appears. Find DNS Client in the list on the right that comes up, click Restart in the links in the box to the left of that. Please note that any of these methods may take a few hours to truly refresh and they may not be the cause of your problem. Generally, just waiting works just fine.
If you're on a Mac, you can try running Terminal then typing dscacheutil -flushcache for OS 10.5 or lookupd -flushcache for OS 10.4 and executing that command. If that doesn't help or if you don't have Tiger or Leopard for your OS, just wait, your site should come up in time.